How to capture HTTPS traffic from Firefox Browser
Here is what we achieve in this tutorial:
- Download and Setup Proxyman macOS / Windows / Linux
- ✅ Auto Mode: 1 Click to capture HTTPS traffic from Firefox Browser with Proxyman
- Manual Mode: Set HTTP Proxy and Trust self-signed certificate for other web proxy tools, like Charles, Fiddler, etc.
In the end of this tutorial, you will be able to capture HTTPS traffic from Firefox Browser with Proxyman or other web proxy tools, like Charles, Fiddler, etc.
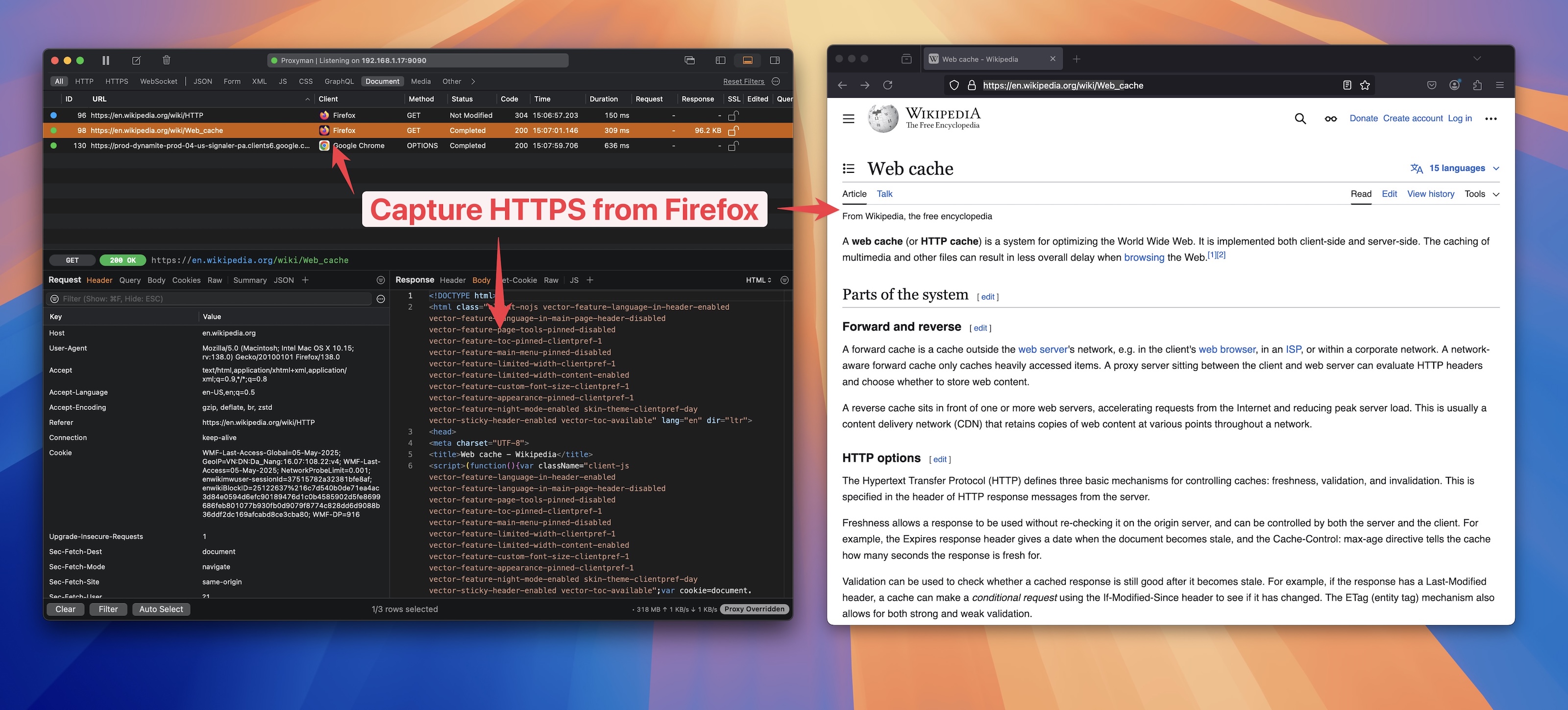
1. Download and Setup Proxyman
- Download Proxyman macOS / Windows / Linux from Proxyman website
- Install Proxyman
- Open Proxyman -> Certificate Menu -> Install Certificate for this Mac...
- Follow the instruction to install the certificate
- Verify the green checkmark on the Proxyman certificate
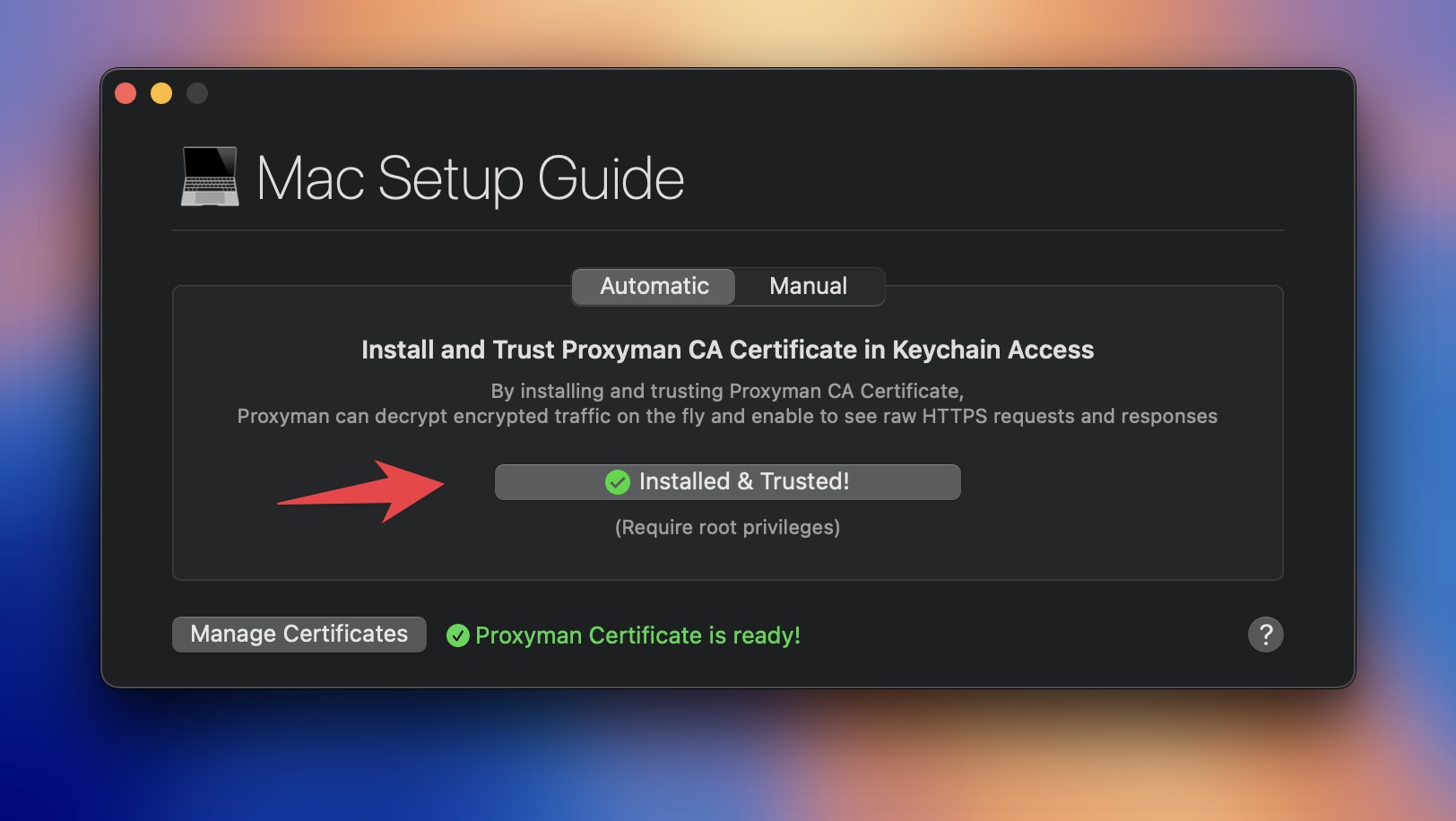
2. ✅ Auto Mode: Capture HTTPS Requests/Responses Traffic from Firefox Browser with 1 clicks
- Let's open Proxyman -> Setup Menu -> Automatic Setup -> In the Web Browser section, click on Arrow Down button -> Select Firefox.
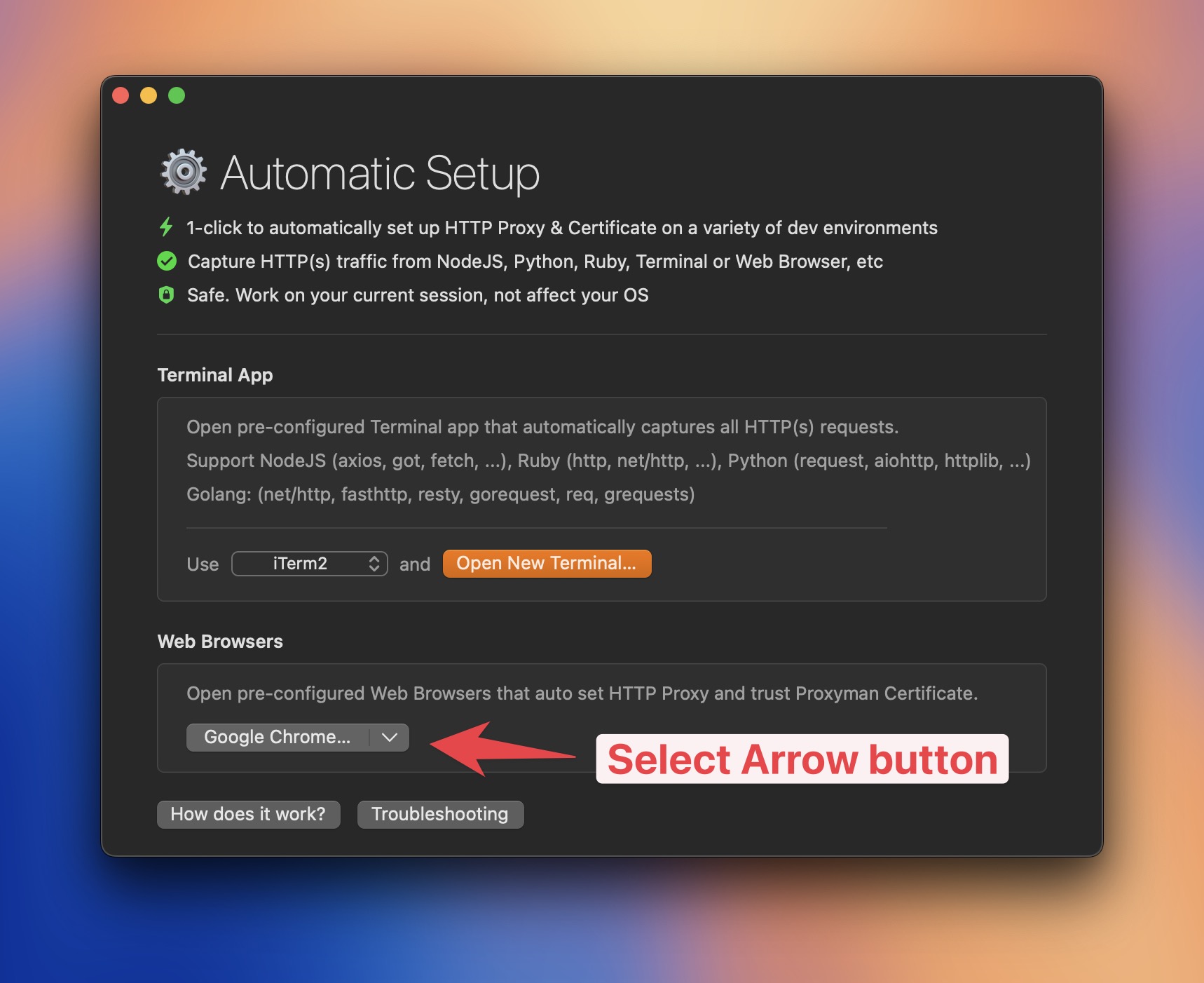
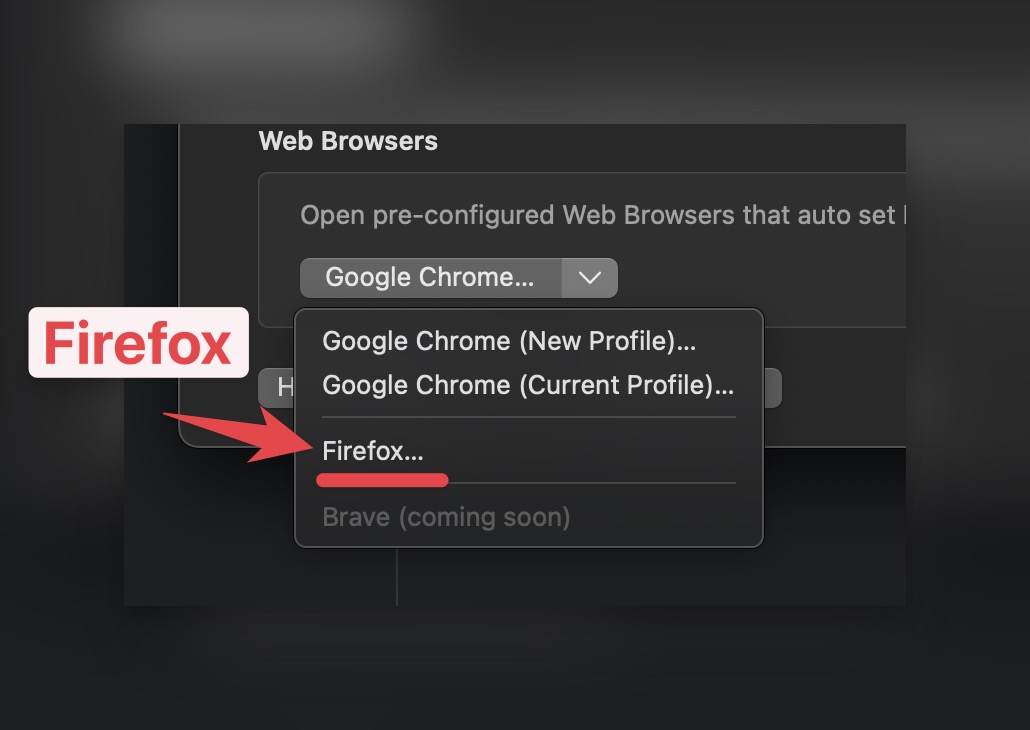
- New Firefox Browser will be opened, and Proxyman will start capturing HTTPS traffic from Firefox Browser.
It's the most simple and recommended way to capture HTTPS traffic from Firefox Browser with Proxyman.
By using the Auto Setup Tool, Proxyman will perform:
- Set HTTP Proxy to
127.0.0.1and Port to9090for Firefox Browser - Trust self-signed certificate in Firefox's Store
3. 🔧 Manual Mode: Set HTTP Proxy and Trust self-signed certificate for other web proxy tools, like Charles, Fiddler, etc.
If you're using other web proxy tools, like Charles, Fiddler, etc., it's a little bit trickier because you have to do 2 steps:
Let's say we use Charles as our web proxy tool.
3.1 Set HTTP Proxy to Charles
- Let's open Firefox Browser -> Settings -> Search "Proxy"
- Select "Manual proxy configuration"
- Set "Proxy host" to
127.0.0.1 - Set "Proxy port" to
8080 - Click on "Save"
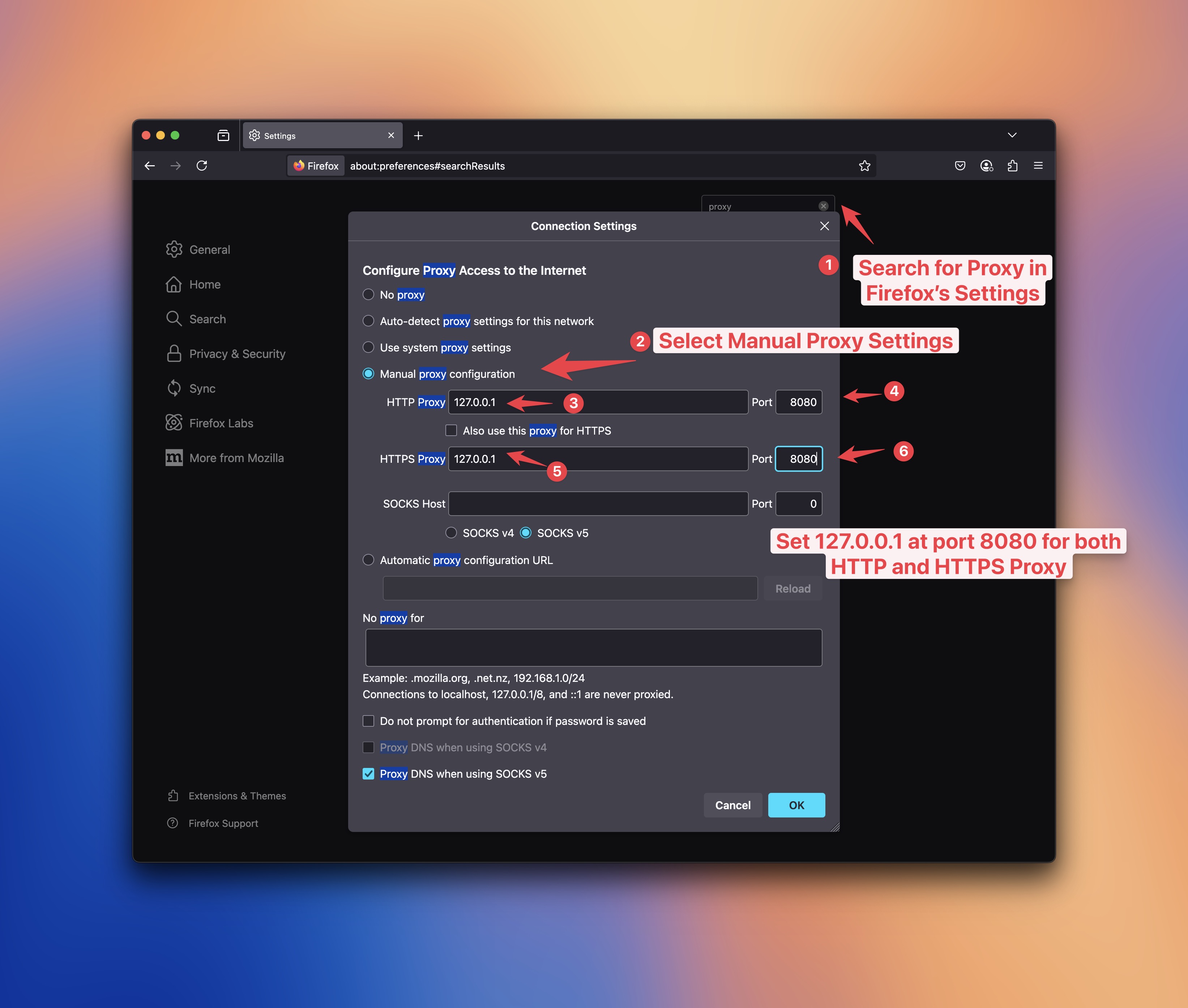
3.2 Trust self-signed certificate in Firefox's Store
Before telling Firefox to trust your self-signed certificate, you need to export the certificate from Charles.
- Open Charles -> Helps -> Export Charles Root Certificate
- Save to Desktop or any location you want
- Open Firefox Browser -> Settings -> Search "Certificates" and click on "View Certificates"
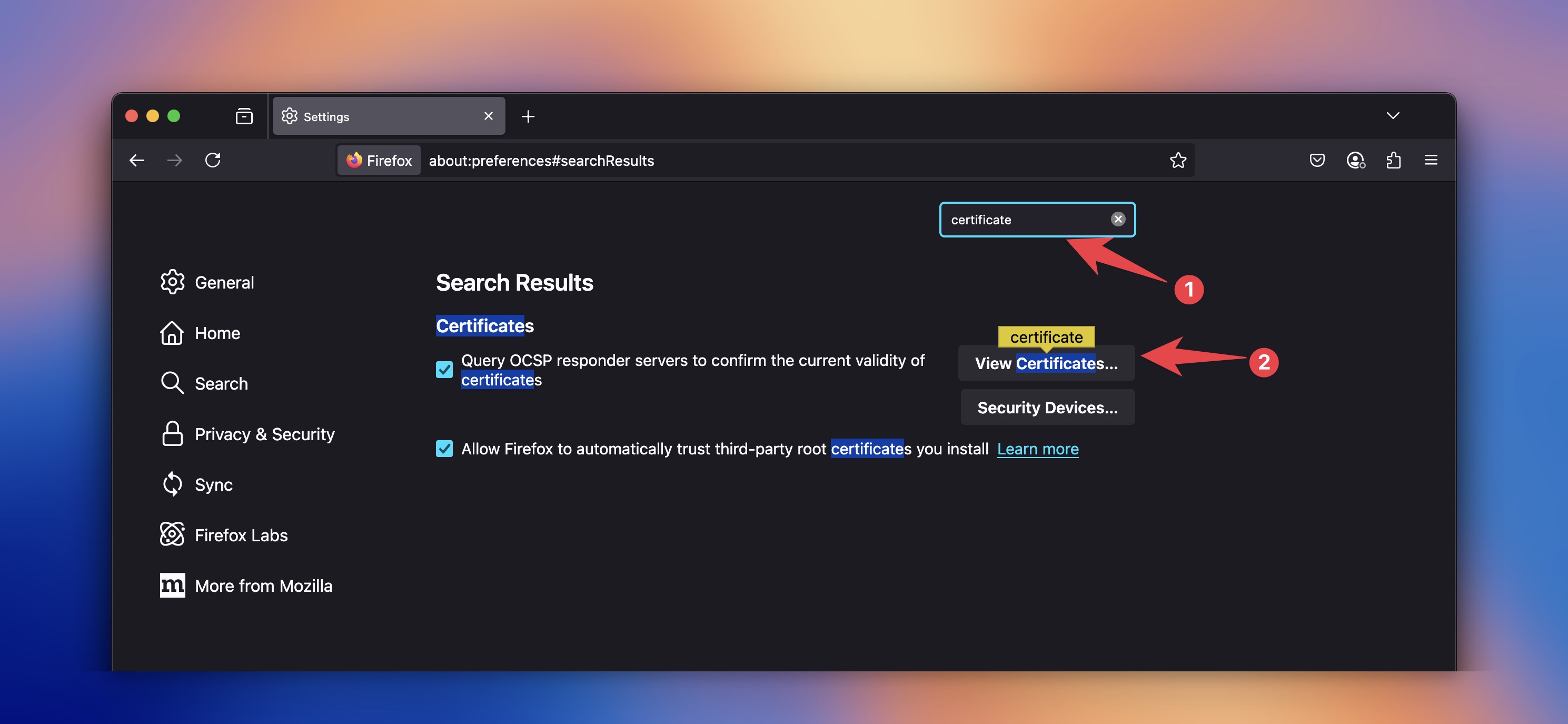
- In the Authorities tab, click on "Import"
- Select the certificate you exported in step 2
- Click on "Open"
- Click on "Trust"
- Click on "Confirm"
- Click on "OK"
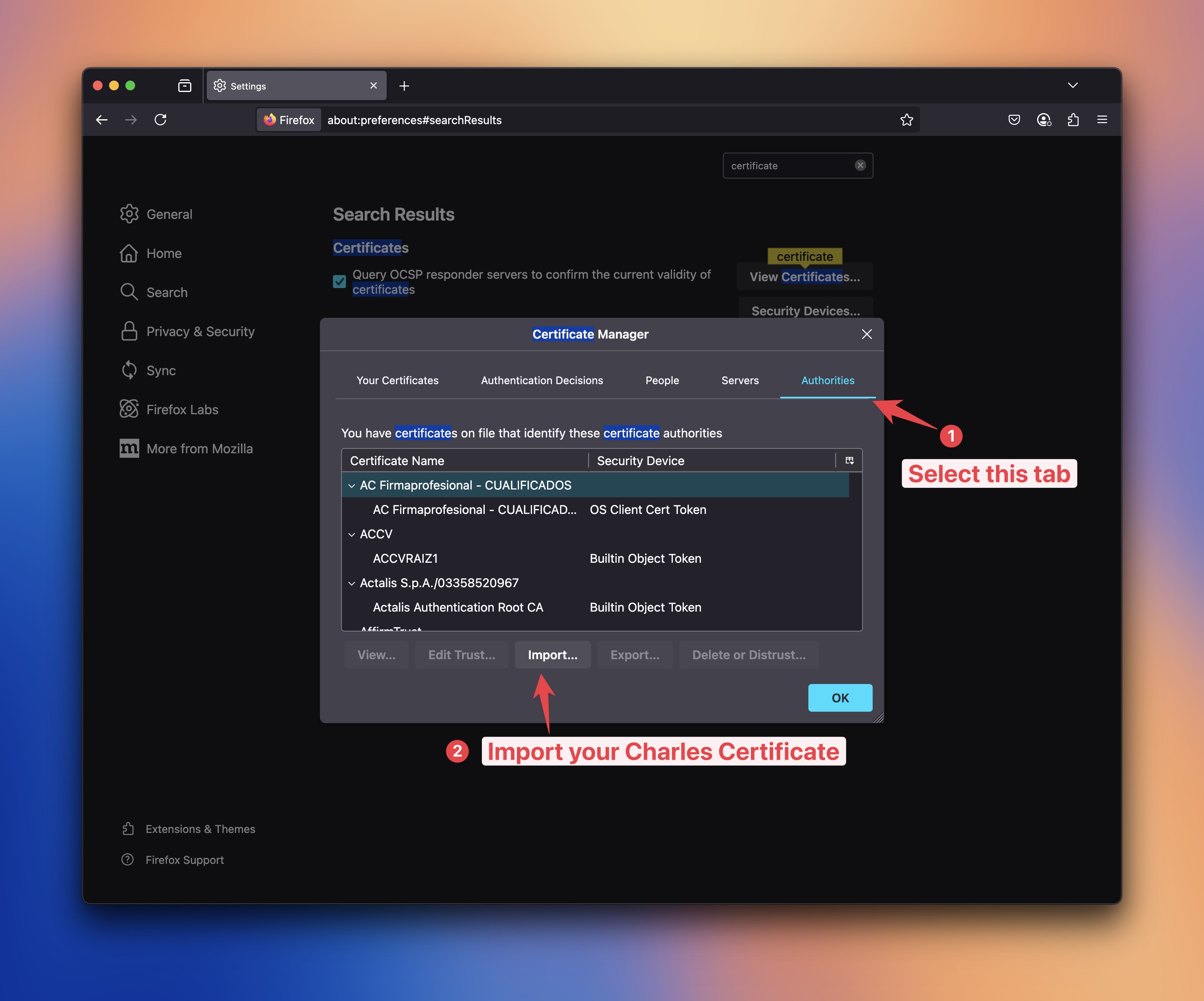
- Done! Now you can capture HTTPS traffic from Firefox Browser with Charles Proxy
Please beware that if you don't use Charles anymore, please turn off the HTTP Proxy Setting in Firefox Browser.
Otherwise, you will not be able to access the Internet
4. What next?
- Auto Setup Tools is also available for other web browser, like Chrome with Current Profiles or fresh profile.
- Auto Setup Tools can intercept HTTP/HTTPS traffic from NodeJS, Python, Ruby and Golang!
Proxyman is a high-performance macOS/Windows/Linux app, which enables developers to capture HTTPs traffic on iOS device, iOS Simulator and Android devices.
Get it at https://proxyman.com
