How to capture HTTPS traffic from iOS Simulator with Proxyman
This mini-blog would demonstrate how to use Proxyman to capture and see HTTP/HTTPS Traffic from iOS Simulators.
As soon as you download the latest version from https://proxyman.com and install successfully, your network traffic would show up immediately inside the Proxyman window, separated into three main areas:
- The Source List
- The Flow List
- The Flow Content
What we want here is to intercept HTTP/ HTTPs requests coming from the iOS Simulator, and inspect the content of these HTTPs requests/responses.
This blog will cover the following:
- How to setup iOS Simulator with Proxyman
- How to capture HTTP/HTTPS traffic from iOS Simulator with Proxyman (Works with iOS 17, 18 or later)
I/ Install Certificate on iOS Simulator
To intercept HTTP/ HTTPs requests coming from the Simulator, there are a few steps need being setup:
- Install Root Certificate on your Mac
- Install Proxyman Certificate on iOS Simulator
- Reboot iOS Simulator
Fortunately, the iOS Simulator Setup Guide is designed to help us simplify these manual work. On the Tab bar menu, select Certificate -> Install Certificate on iOS Simulators.
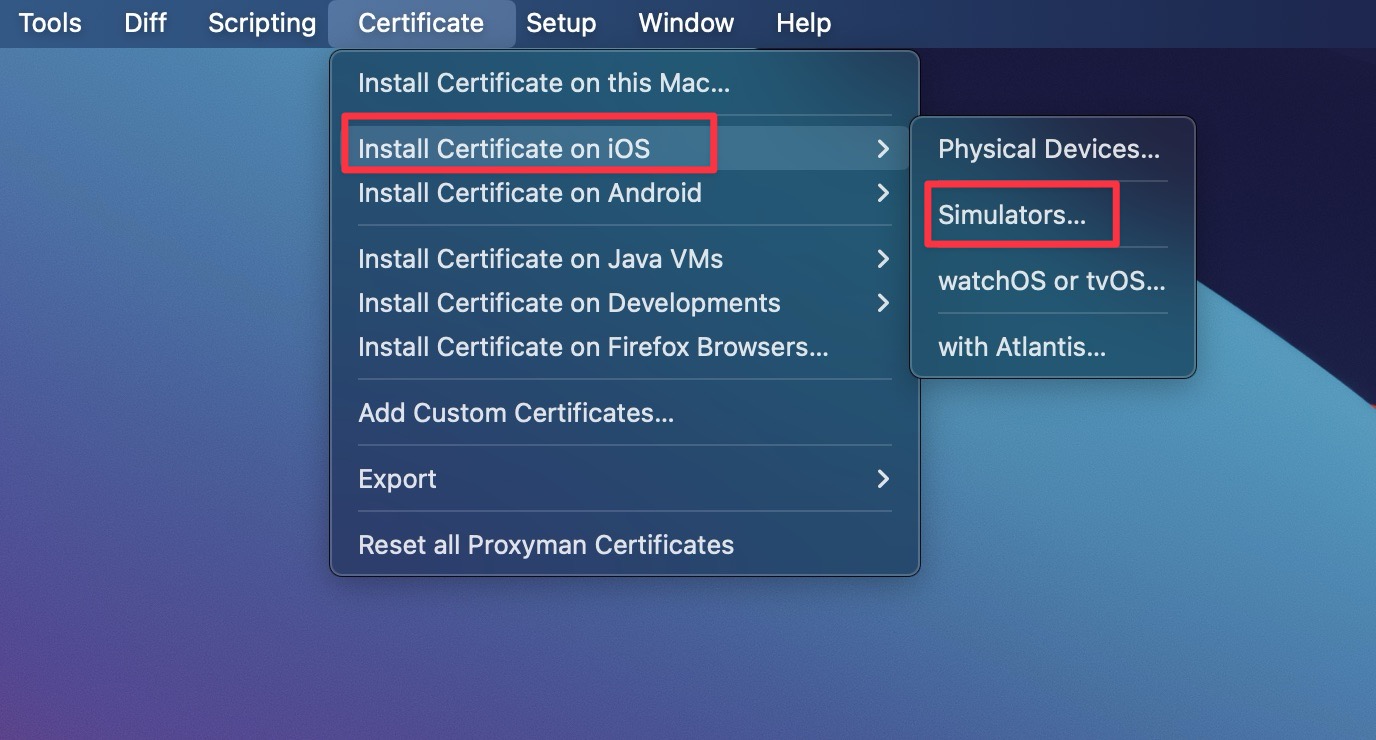
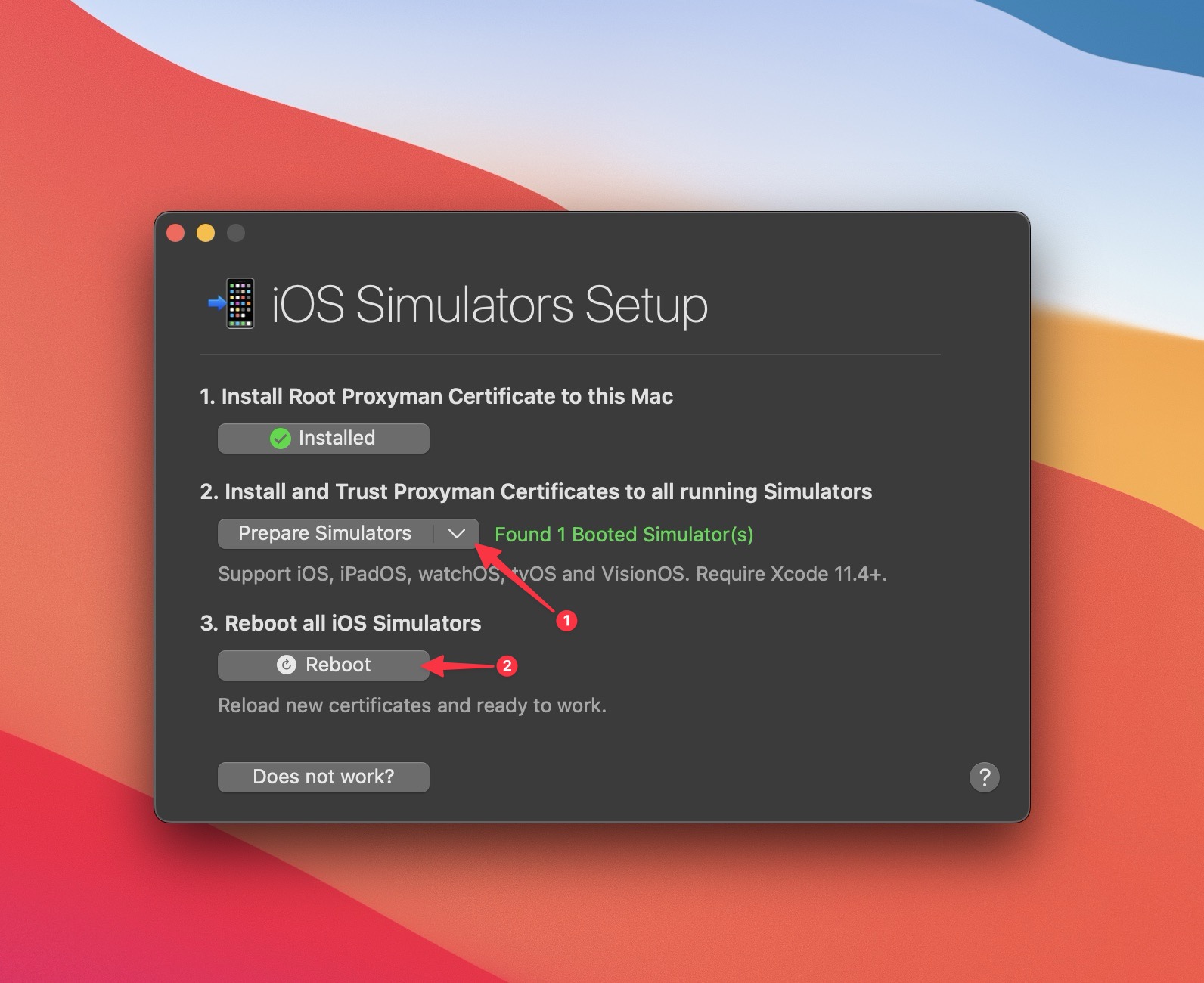
Step 1, "Install Root Certificate”: For those who have installed Proxyman CA, you would see the button already appeared as Installed
Step 2, click on button Prepare Simulators. This will install the Proxyman Root Certificate into all of your iOS Simulators so that you could see the incoming responses.
Steap 3, click on button Reboot and all of web traffic from your Simulator would now be sent from Proxyman.
With these simple clicks, everything is all set. It’s time to start debugging!
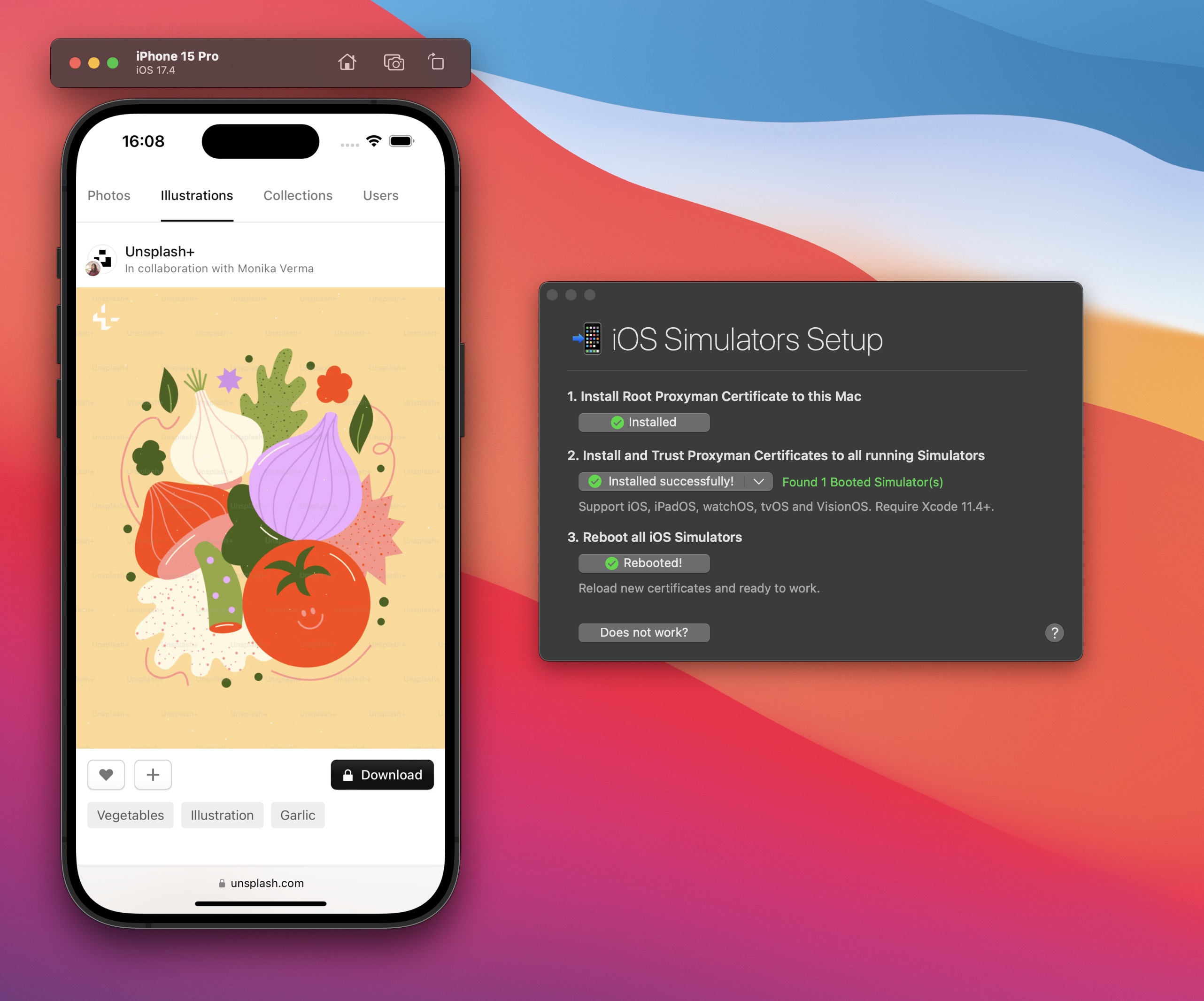
II/ Start debugging on iOS Simulator
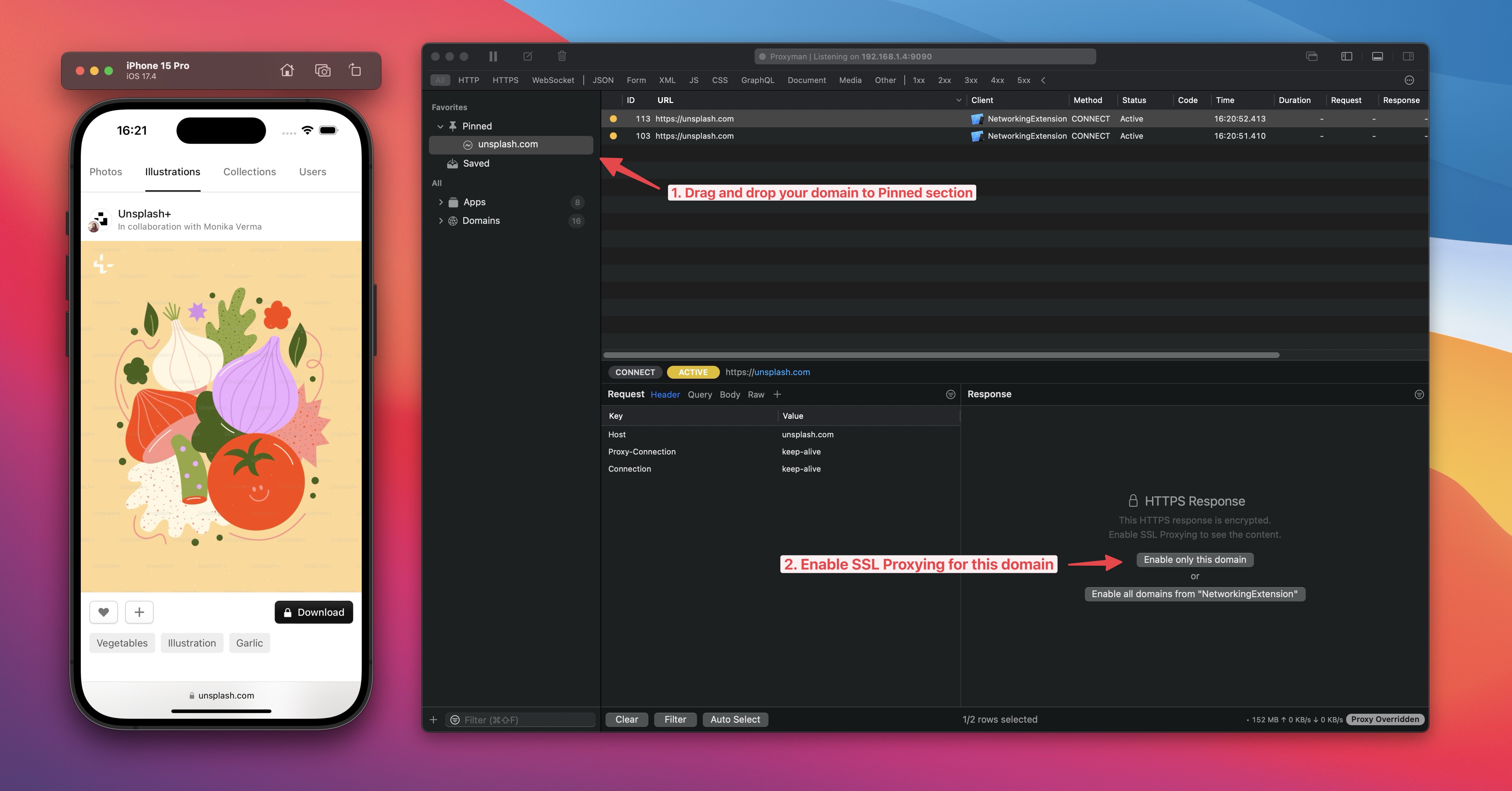
1. Search and Pin a project
Start with Command + Shift + F to quickly search your app name, then right click to pin the app. You can also Drag/Drop your app toward Pin Section. This will set other apps and domains aside and help you focus only on your work.
2. Enable SSL Proxy to decrypt requests/responses content
At this step, you are able to see URLs coming, but when double-click the URL, the content does not show up as it is still encrypted. Just click to enable SSL Proxy so that the response content could be decrypted. You can either select “Enable only this domain” or “Enable all domain from your app”
Resend the request and “Voilà!”- Response content would show up as soon as SSL Proxy is enabled.
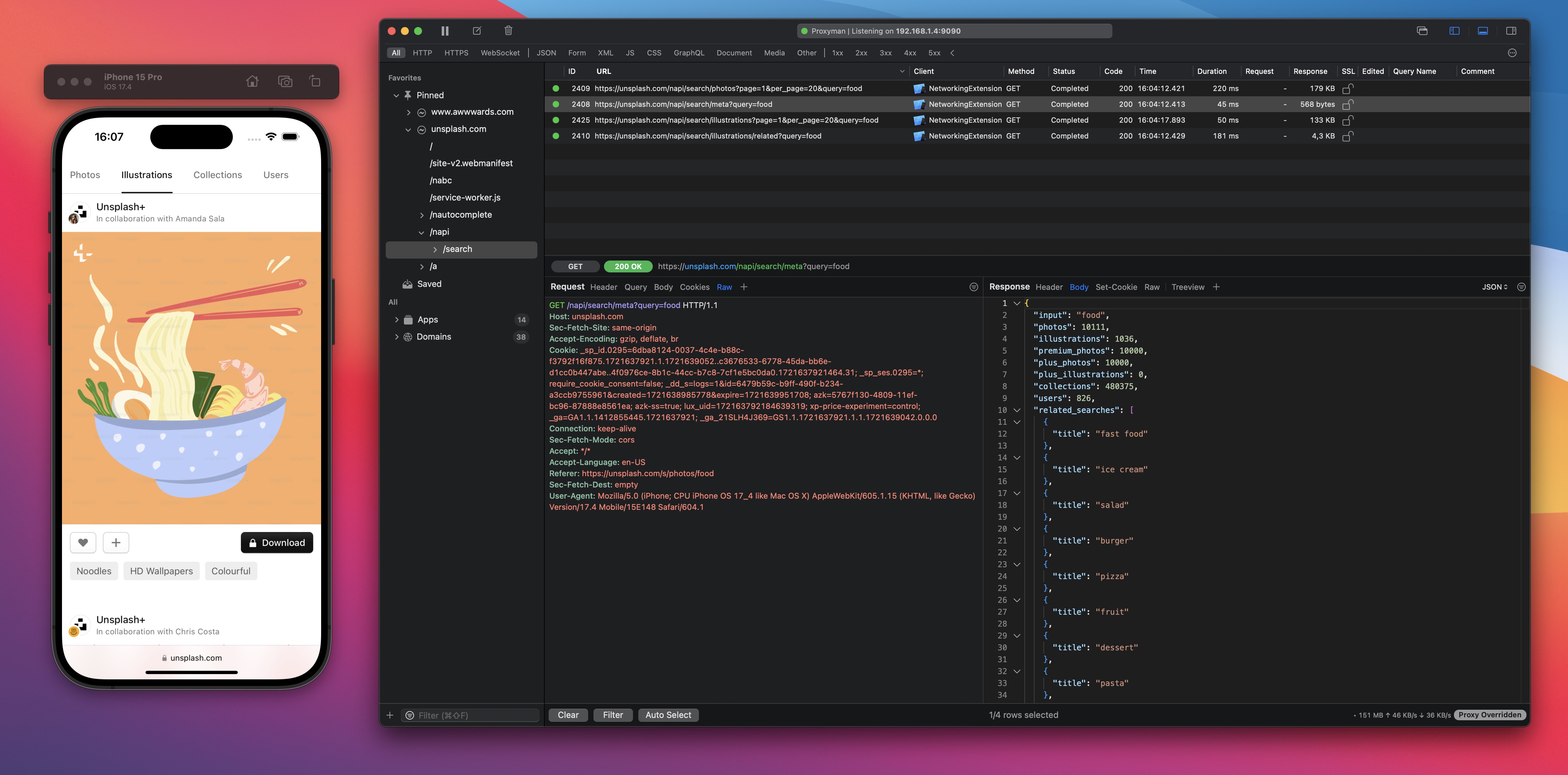
3. Customize The Flow Content
You could toggle to switch between Horizontal and Vertical layout and customize your workplace.
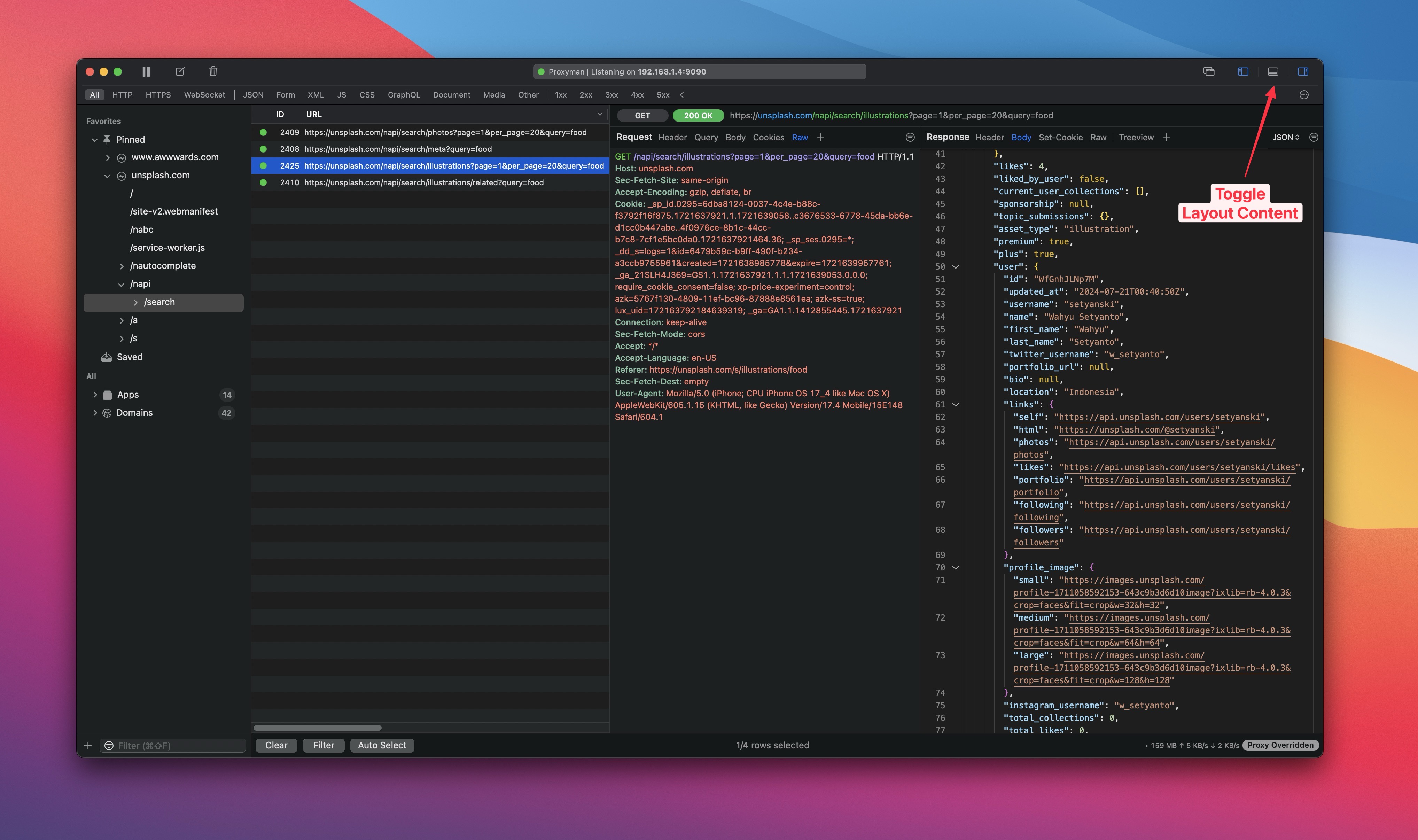
... and search for specific content inside the Response Body
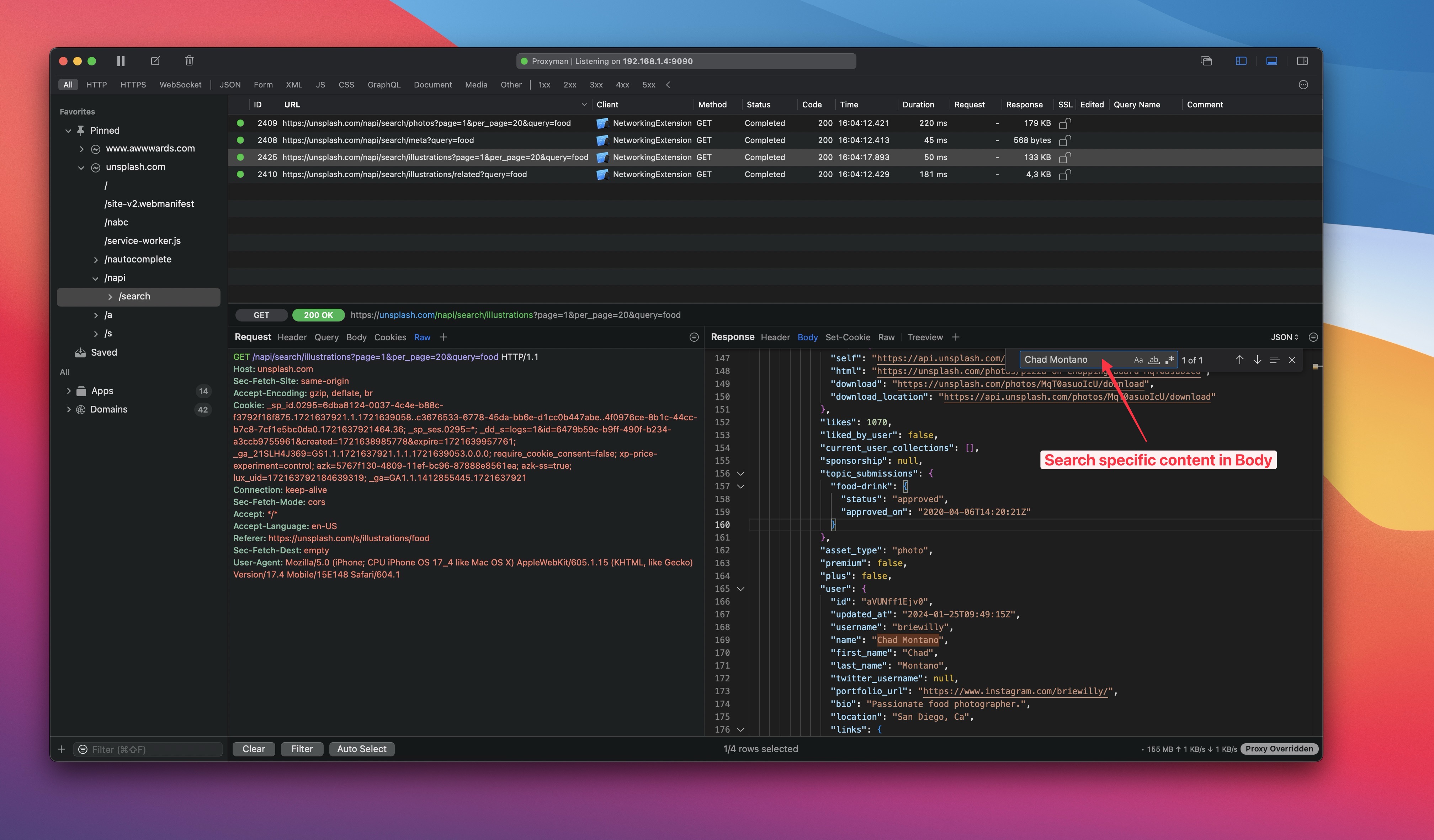
Another Proxyman tips is to use drop-down button to select a particular content format such as Tree View or JSON. Proxyman also auto-detect your Edit tools so that you can quickly open such a tool like Sublime to edit current responses.
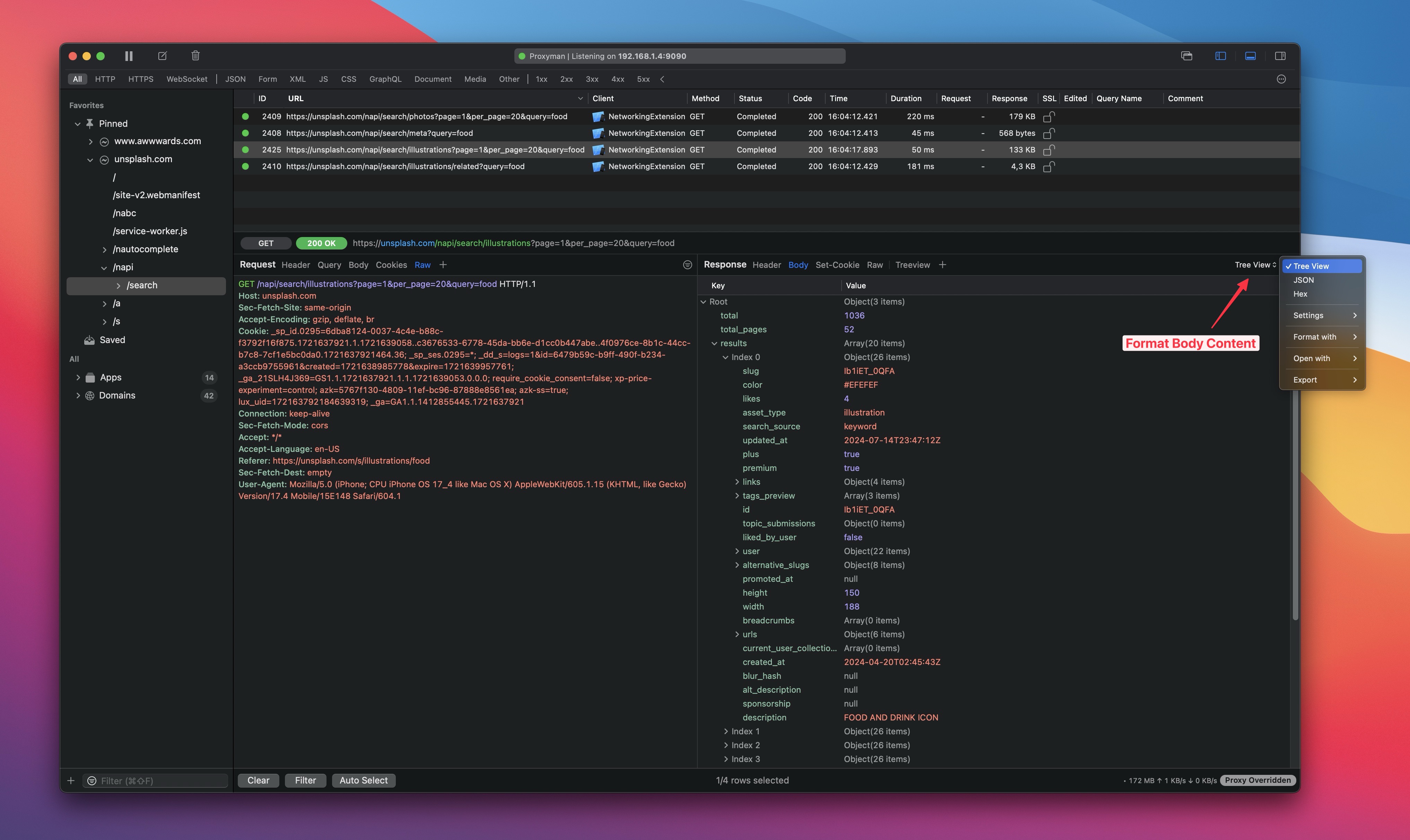
What’s next?
That’s how you access SSL websites on your Simulators with Proxyman. For those who are interested in debugging on iOS devices, please take a look into our previous blog.
We also plan to bring more of the features that you’ve requests over the upcoming months, so watch this space for more announcements.
Happy debugging!
Proxyman is a high-performance macOS app, which enables developers to view HTTP/HTTPS requests from apps and domains on iOS device, iOS Simulator and Android devices. Get it at https://proxyman.com/
